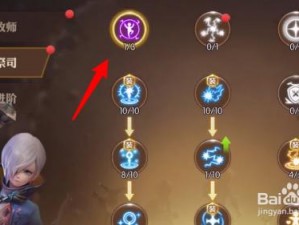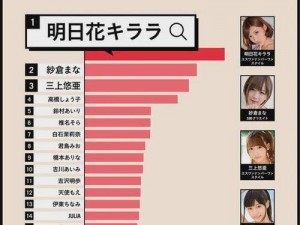tom 叔叔谷歌提醒界面入口,可便捷管理提醒事项
近日,谷歌提醒界面进行了一次更新,为用户提供了更加便捷的提醒事项管理方式。这次更新使得用户能够更加轻松地创建、编辑和管理提醒事项,让生活和工作更加高效有序。
在这个信息爆炸的时代,我们每天都需要处理大量的任务和事项。有时候,我们可能会因为忙碌或者粗心而忘记一些重要的事情,这时候提醒功能就显得尤为重要。谷歌提醒界面的更新,为用户提供了一种更加智能、便捷的提醒方式,让用户能够随时随地管理自己的提醒事项。
那么,如何使用谷歌提醒界面来管理自己的提醒事项呢?下面,我将为大家介绍一些实用的方法和技巧。
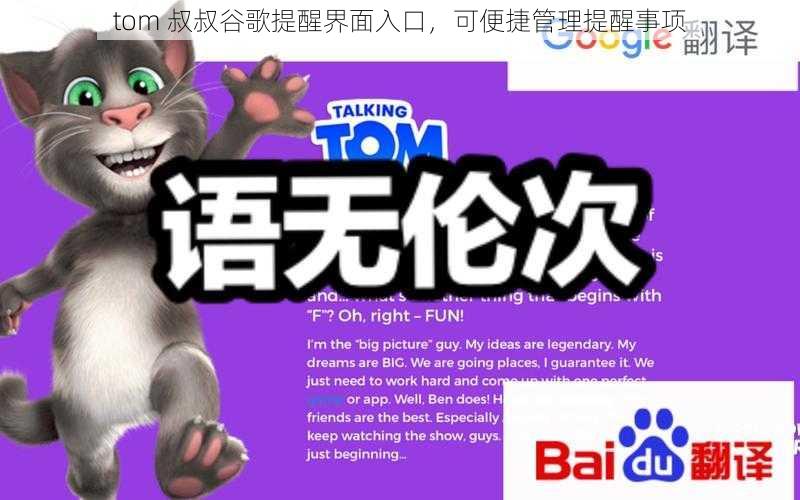
一、创建提醒事项
1. 打开谷歌提醒界面
我们需要打开谷歌提醒界面。可以在浏览器中输入“reminders.”或者在谷歌搜索中搜索“提醒事项”来打开谷歌提醒界面。
2. 点击“+”按钮
在谷歌提醒界面的左上角,我们可以看到一个“+”按钮。点击这个按钮,就可以创建一个新的提醒事项。
3. 输入提醒内容
在弹出的创建提醒事项窗口中,我们需要输入提醒的内容。可以输入文字、数字、日期等信息。
4. 设置提醒时间
在输入提醒内容后,我们需要设置提醒的时间。可以选择具体的时间、日期或者重复周期。
5. 点击“完成”按钮
设置好提醒时间后,我们可以点击“完成”按钮,保存提醒事项。
二、编辑提醒事项
1. 打开提醒事项
在谷歌提醒界面中,我们可以看到已经创建的提醒事项。点击需要编辑的提醒事项,就可以打开编辑窗口。
2. 编辑提醒内容
在编辑窗口中,我们可以修改提醒的内容。可以删除、添加或者修改文字、数字、日期等信息。
3. 编辑提醒时间
在编辑提醒内容后,我们需要编辑提醒的时间。可以选择具体的时间、日期或者重复周期。
4. 点击“完成”按钮
编辑好提醒时间后,我们可以点击“完成”按钮,保存提醒事项的修改。
三、管理提醒事项
1. 查看提醒事项
在谷歌提醒界面中,我们可以看到已经创建的提醒事项。点击相应的提醒事项,就可以查看提醒的详细内容。
2. 标记已完成
如果我们已经完成了某个提醒事项,可以点击提醒事项前面的复选框,标记为已完成。已完成的提醒事项会显示为灰色,并且不会再重复提醒。
3. 批量编辑提醒事项
如果我们需要批量编辑多个提醒事项,可以选中需要编辑的提醒事项,然后点击“更多操作”按钮,选择“批量编辑”。在批量编辑窗口中,我们可以对选中的提醒事项进行统一的编辑。
4. 删除提醒事项
如果我们不再需要某个提醒事项,可以选中提醒事项,然后点击“更多操作”按钮,选择“删除”。删除的提醒事项会被移到“已删除”文件夹中,如果需要恢复,可以在“已删除”文件夹中找到并恢复。
四、使用 Tom 叔叔提醒功能
除了谷歌提醒界面自带的提醒功能外,我们还可以使用 Tom 叔叔提醒功能来管理提醒事项。Tom 叔叔提醒是一款功能强大、操作简单的提醒软件,它支持多种提醒方式,包括声音、弹窗、震动等。Tom 叔叔提醒还支持定时提醒、重复提醒、地理位置提醒等功能,可以满足用户的各种需求。
使用 Tom 叔叔提醒功能非常简单,只需要按照以下步骤进行操作:
1. 下载并安装 Tom 叔叔提醒软件
可以在官网或者应用商店中下载 Tom 叔叔提醒软件,并按照提示进行安装。
2. 打开 Tom 叔叔提醒软件
安装完成后,打开 Tom 叔叔提醒软件。
3. 创建提醒事项
在 Tom 叔叔提醒软件中,我们可以创建新的提醒事项。可以输入提醒的内容、设置提醒的时间、重复周期等信息。
4. 设置提醒方式
在创建提醒事项后,我们需要设置提醒的方式。可以选择声音、弹窗、震动等方式。
5. 点击“完成”按钮
设置好提醒方式后,我们可以点击“完成”按钮,保存提醒事项。
通过以上步骤,我们就可以使用 Tom 叔叔提醒功能来管理自己的提醒事项了。Tom 叔叔提醒功能强大、操作简单,可以帮助我们更加高效地管理生活和工作。
谷歌提醒界面的更新为用户提供了更加便捷的提醒事项管理方式。通过使用谷歌提醒界面和 Tom 叔叔提醒功能,我们可以更加轻松地管理自己的提醒事项,让生活和工作更加高效有序。希望以上内容对大家有所帮助。